In this article, we’ll show you how to add Polygon (MATIC) to MetaMask, which will allow you to use MetaMask to interact with the Polygon network just like you do with Ethereum.
After you add the Polygon network to MetaMask, you will be able to store and send Polygon-based tokens and seamlessly use decentralized applications deployed on the Polygon network.
The only thing you’ll need before you add Polygon to MetaMask is to install the MetaMask browser extension or mobile wallet. You don’t even need any tokens to get started, although having some MATIC tokens will be necessary if you want to make any kind of transaction on the Polygon network.
Key highlights:
- Before adding Polygon to MetaMask, ensure you have the MetaMask browser extension or mobile wallet installed, but no tokens are needed initially.
- The process to add Polygon to MetaMask involves selecting the Polygon network in the settings or adding it manually if it’s not listed.
- To add Polygon-based tokens, find the token’s contract address on a block explorer like PolygonScan and import it into MetaMask.
- Using Polygon with MetaMask is convenient, but for better security, it’s advisable to use it alongside a Ledger hardware wallet.
How to add Polygon to MetaMask?
Before we begin with the guide, we want to point out that while using Polygon with the MetaMask wallet is extremely convenient, it’s also not the best idea from a security point of view if you’re only using MetaMask software and not complementing it with a hardware wallet.
If you want to make your cryptocurrencies significantly safer, we recommend you get a Ledger hardware wallet. You can connect your Ledger wallet to MetaMask so you can enjoy the best of both worlds — the convenience of MetaMask and the security of Ledger.
Hardware wallets manufactured by Ledger are widely regarded as the safest and most reliable way to store Bitcoin and other crypto assets. As long as the seed phrase storage is handled with care, there’s no way that any malicious actor or software could endanger the safety of your crypto.
Buy a Ledger Hardware Wallet
Now, let’s get started with our detailed guide to adding the Polygon network to your MetaMask wallet.
- Go to the “Settings” section of your MetaMask wallet
- Choose the Polygon network
- (Optional) Add the Polygon network manually
- Import any custom Polygon-based tokens you would like to use
1. Go to the “Settings” section of your MetaMask wallet
Open up your MetaMask wallet, and then click the profile icon on the top right of the user interface. Then, select “Settings” from the drop-down menu that appears.
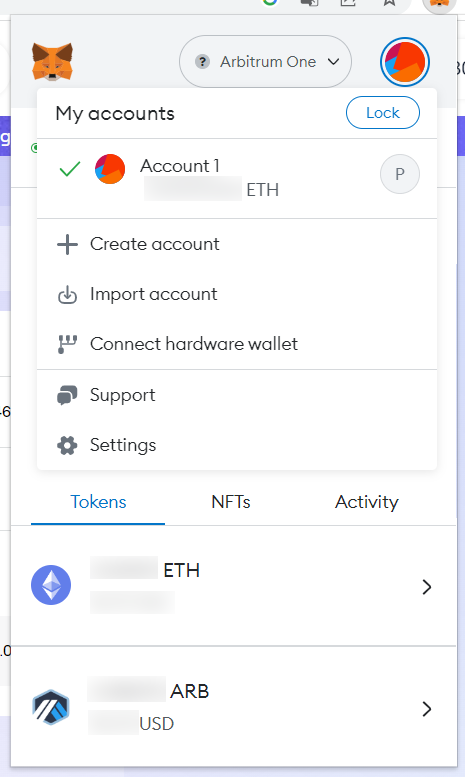
2. Once you’re in the “Settings” menu, select “Networks.”
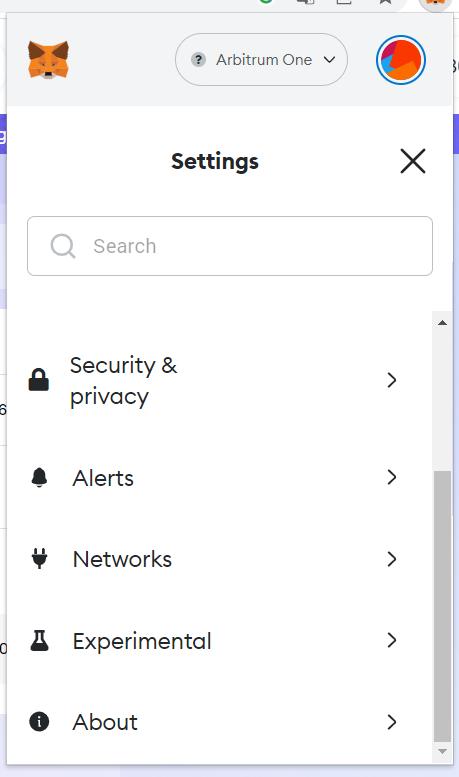
Here, you will be able to see the list of networks your MetaMask is currently configured to work with. Click “Add network” to add Polygon to your MetaMask wallet.
2. Choose the Polygon network
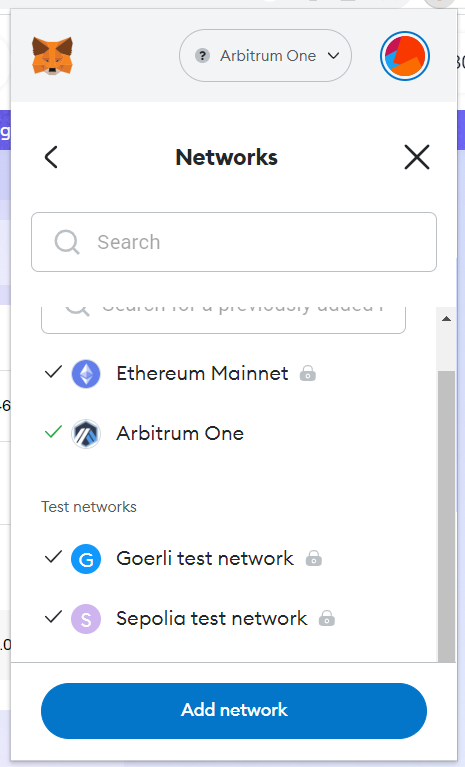
As you will be able to see, Polygon is already listed as one of the popular networks users like to use with MetaMask, which makes the process of adding it to your MetaMask even simpler. Simply click “Add” next to “Polygon Mainnet” and then click “Approve.”
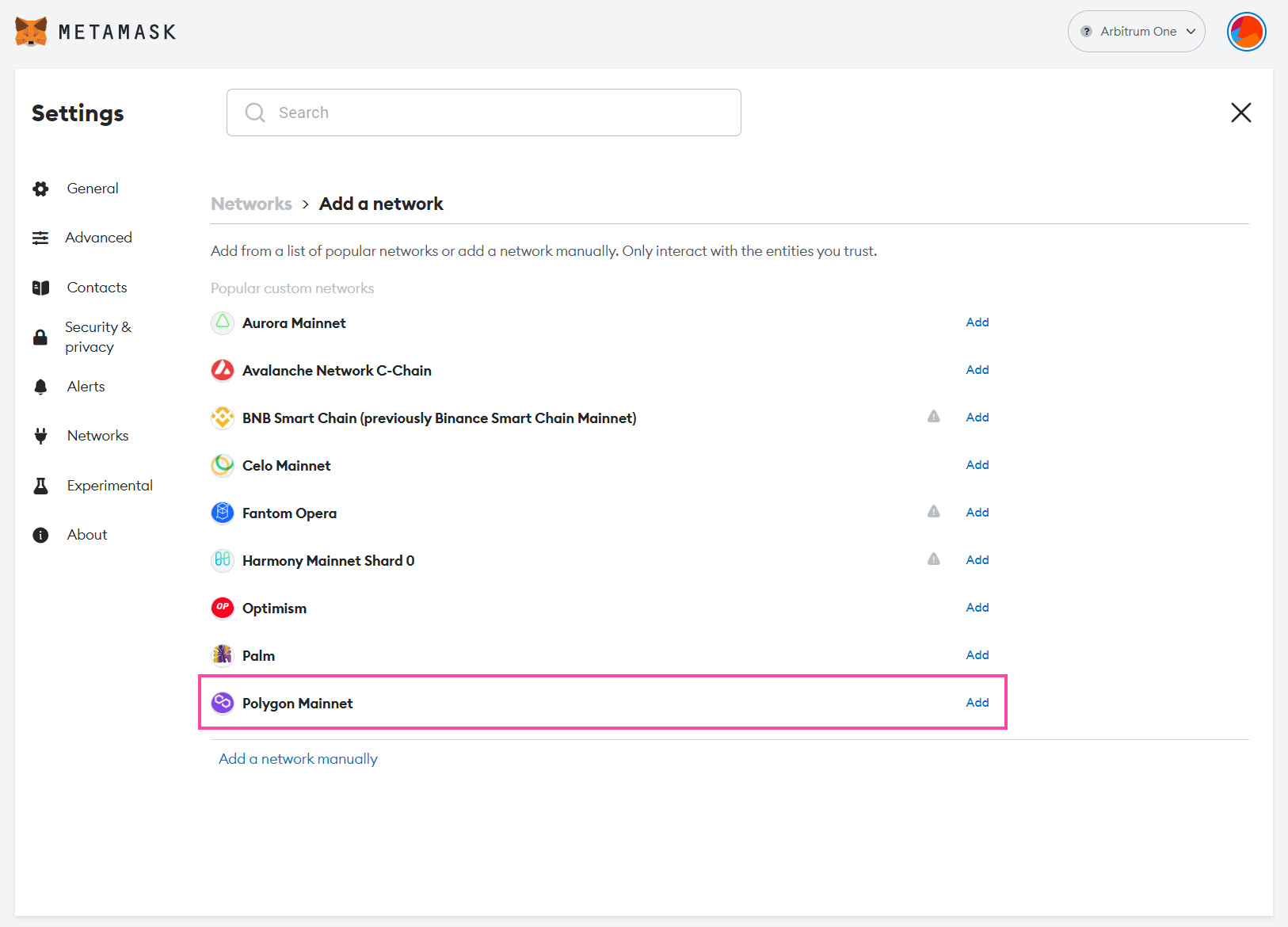
3. (Optional) Add Polygon manually
If you don’t see the Polygon network on the list, don’t worry. You can easily add it manually. Click “Add a network manually” and then input the following information:
- Network name: Polygon Mainnet
- New RPC URL: https://polygon-rpc.com
- Chain ID: 137
- Currency symbol: MATIC
- Block explorer URL: https://polygonscan.com
If you provided this information correctly, MetaMask will inform you that you have switched over to the Polygon Mainnet.
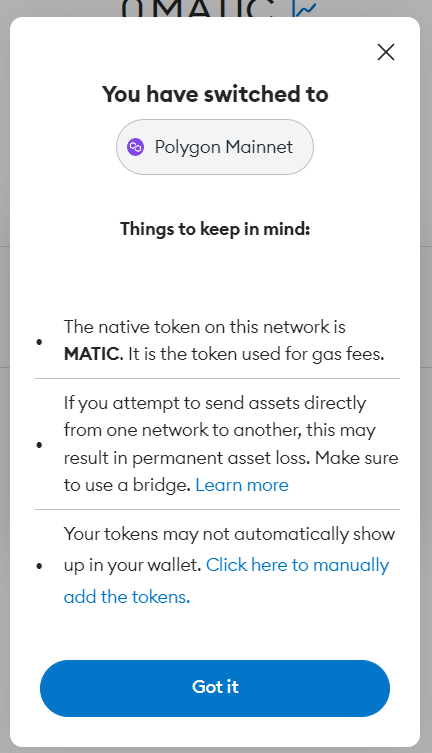
If you open up your MetaMask wallet again, you will see that the default currency has been switched from ETH to MATIC and that you’re currently using the Polygon Mainnet. If you want to switch back to Ethereum or any other network, you can easily do so using the menu at the top of the MetaMask interface.
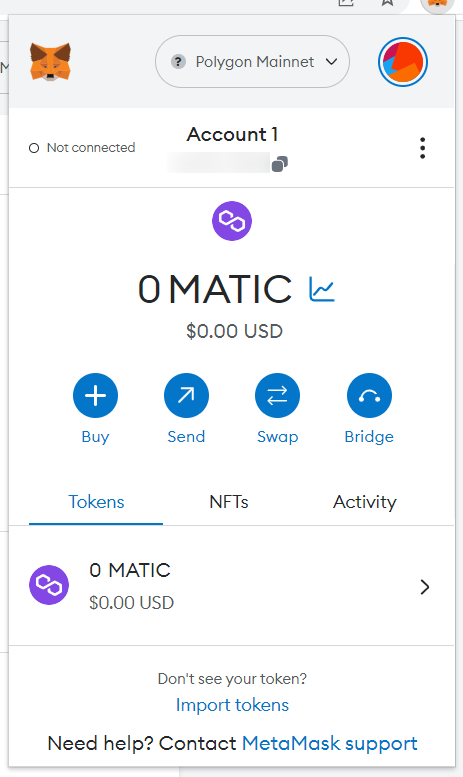
How to add Polygon-based tokens to MetaMask?
You don’t need to add MATIC to MetaMask manually after you switch over to the Polygon network. However, you’ll need to manually add any other Polygon-based tokens that you would like to use.
Find the token’s contract address using a block explorer
In our example, we’ll add information about the USDC token on the Polygon network to our MetaMask wallet. You’ll need the token’s contract address, which you can find on any Polygon block explorer. We’ll be using the PolygonScan block explorer.
We’ll search for “USDC” on PolygonScan and head over to the first result. Under “Profile Summary,” you will be able to see the contract address. Copy it.
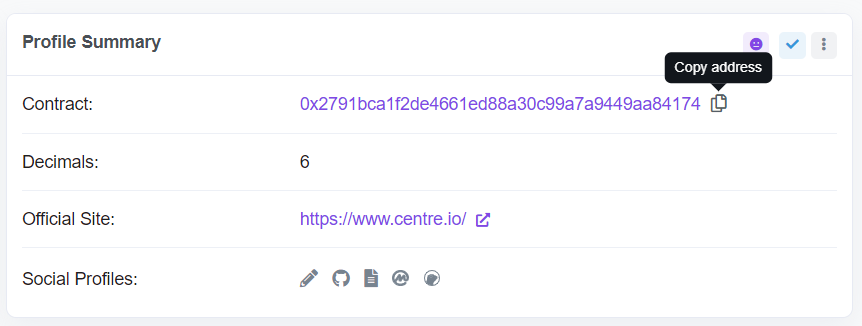
Import the token’s information into MetaMask
Then, head back to your MetaMask wallet and select “Import tokens.”

In the “Token contract address” section, paste in the contract address you copied from PolygonScan. Then, MetaMask should be able to automatically detect the token symbol (“USDC”) and decimal amount (“6”). If everything checks out, click “Add custom token.”
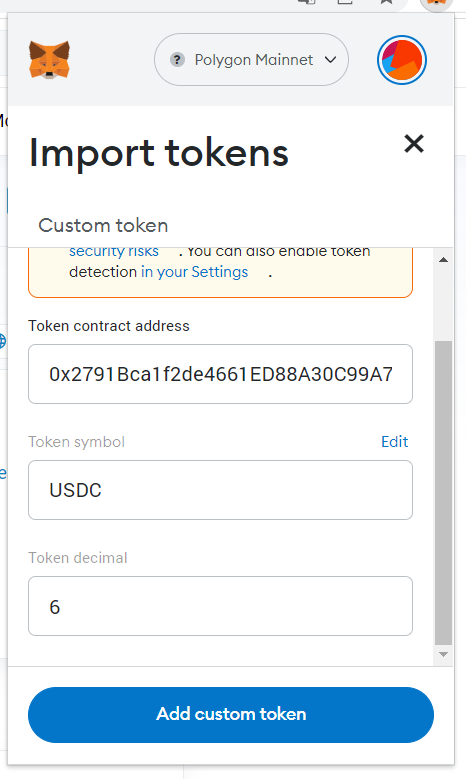
You can use the same process for any other Polygon-based token you would like to use. Just make sure that you find the right token on PolygonScan or some other block explorer of your choice and copy the right address.
Which other blockchains does MetaMask support?
You can use MetaMask with most blockchains that are compatible with the EVM (Ethereum Virtual Machine). Here are some examples of EVM-compatible blockchains that can be used with MetaMask.
- Polygon
- BNB Chain
- Arbitrum
- Avalanche
- Fantom
The process of adding each of these networks to MetaMask is practically the same as adding Polygon, although each network will have its own name, RPC URL, chain ID, currency symbol and block explorer URL.
The bottom line: Adding new networks to MetaMask is simple
As our guide hopefully showed, the process of adding Polygon to MetaMask is fairly simple. You can use the same process you learned here also to add other compatible networks, such as adding BNB Chain to MetaMask, for example.
Choosing the right cryptocurrency wallet is a crucial step for every cryptocurrency investor and user. If you choose to use a software wallet such as MetaMask, we recommend that you combine it with a high-quality hardware wallet. We provide a comprehensive overview of the best hardware wallets if you’re interested in learning more.


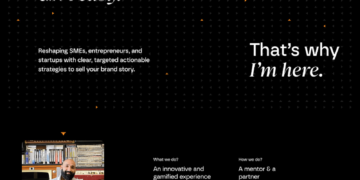
































































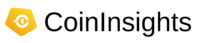












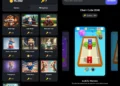



of course like your web site however you have to test the spelling on quite a few of your posts. Many of them are rife with spelling problems and I find it very troublesome to inform the truth however I’ll definitely come again again.
I conceive you have noted some very interesting points, regards for the post.
It?¦s really a nice and helpful piece of information. I?¦m happy that you shared this useful information with us. Please keep us up to date like this. Thanks for sharing.
Normally I do not learn post on blogs, however I wish to say that this write-up very forced me to check out and do so! Your writing taste has been amazed me. Thanks, quite nice post.
It is really a great and helpful piece of info. I’m glad that you shared this helpful info with us. Please keep us informed like this. Thanks for sharing.
Purdentix reviews
Purdentix review
Purdentix review
This site truly stands out as a great example of quality web design and performance.
This website is amazing, with a clean design and easy navigation.
This website is amazing, with a clean design and easy navigation.
AQUA SCULPT REVIEW
The design and usability are top-notch, making everything flow smoothly.
This site truly stands out as a great example of quality web design and performance.
ICE WATER HACK
A perfect blend of aesthetics and functionality makes browsing a pleasure.
This site truly stands out as a great example of quality web design and performance.
The content is engaging and well-structured, keeping visitors interested.
This website is amazing, with a clean design and easy navigation.
Christopher Nolan’s storytelling is always mind-blowing. Every movie feels like a masterpiece, and the way he plays with time and perception is just genius.
But a smiling visitant here to share the love (:, btw outstanding pattern. “The price one pays for pursuing a profession, or calling, is an intimate knowledge of its ugly side.” by James Arthur Baldwin.
Virtue, they say, lies in the middle, but who among us can truly say where the middle is? Is it a fixed point, or does it shift with time, perception, and context? Perhaps the middle is not a place but a way of moving, a constant balancing act between excess and deficiency. Maybe to be virtuous is not to reach the middle but to dance around it with grace.
Man is said to seek happiness above all else, but what if true happiness comes only when we stop searching for it? It is like trying to catch the wind with our hands—the harder we try, the more it slips through our fingers. Perhaps happiness is not a destination but a state of allowing, of surrendering to the present and realizing that we already have everything we need.
The potential within all things is a mystery that fascinates me endlessly. A tiny seed already contains within it the entire blueprint of a towering tree, waiting for the right moment to emerge. Does the seed know what it will become? Do we? Or are we all simply waiting for the right conditions to awaken into what we have always been destined to be?
The potential within all things is a mystery that fascinates me endlessly. A tiny seed already contains within it the entire blueprint of a towering tree, waiting for the right moment to emerge. Does the seed know what it will become? Do we? Or are we all simply waiting for the right conditions to awaken into what we have always been destined to be?
Purdentix reviews
Purdentix
where buy generic clomid no prescription buying clomid tablets where buy clomid no prescription clomiphene sleep apnea can i purchase clomiphene without insurance where to get cheap clomiphene tablets clomid price at clicks
This website really has all of the information and facts I needed about this participant and didn’t know who to ask.
More content pieces like this would urge the web better.
azithromycin pills – order generic ofloxacin metronidazole 400mg canada
rybelsus without prescription – cyproheptadine 4 mg cheap periactin oral
motilium tablet – motilium over the counter buy flexeril 15mg pill
purchase amoxil online cheap – purchase combivent online ipratropium generic
azithromycin 250mg without prescription – nebivolol 5mg over the counter nebivolol 20mg without prescription
buy augmentin 625mg – https://atbioinfo.com/ generic acillin
esomeprazole order – anexamate buy nexium 20mg capsules
order warfarin 2mg – https://coumamide.com/ oral losartan 50mg
meloxicam 7.5mg for sale – mobo sin mobic pills
This is a very good tips especially to those new to blogosphere, brief and accurate information… Thanks for sharing this one. A must read article.
cheap prednisone 40mg – allergic reactions deltasone 5mg for sale
best ed pills online – fast ed to take site herbal ed pills
amoxil pills – https://combamoxi.com/ how to buy amoxil
diflucan 200mg ca – flucoan purchase fluconazole pill
order cenforce 100mg sale – https://cenforcers.com/# buy generic cenforce
cialis erection – https://ciltadgn.com/# cialis trial
order zantac online cheap – https://aranitidine.com/# ranitidine for sale
cialis 20mg tablets – https://strongtadafl.com/ cialis windsor canada
More articles like this would remedy the blogosphere richer. https://gnolvade.com/es/comprar-kamagra-generico/
50 off viagra coupon – on this site buy viagra new zealand
This website absolutely has all of the bumf and facts I needed to this participant and didn’t comprehend who to ask. amoxicillin sale
More delight pieces like this would create the интернет better. https://ursxdol.com/get-metformin-pills/
Thanks for sharing. It’s acme quality. https://prohnrg.com/product/atenolol-50-mg-online/
Great work! This is the type of info that should be shared around the web. Shame on Google for not positioning this post higher! Come on over and visit my site . Thanks =)
More content pieces like this would urge the интернет better. https://aranitidine.com/fr/prednisolone-achat-en-ligne/
More text pieces like this would create the web better. https://ondactone.com/product/domperidone/
I couldn’t turn down commenting. Warmly written!
https://doxycyclinege.com/pro/tamsulosin/
Outstanding post, you have pointed out some good points, I likewise conceive this s a very excellent website.
I am actually thrilled to gleam at this blog posts which consists of tons of of use facts, thanks for providing such data. http://forum.ttpforum.de/member.php?action=profile&uid=425012
buy forxiga generic – forxiga 10 mg tablet forxiga pills
of course like your web site but you have to test the spelling on several of your posts. Several of them are rife with spelling issues and I find it very troublesome to inform the truth however I will certainly come back again.
order orlistat generic – order generic orlistat xenical buy online
Palatable blog you have here.. It’s severely to espy high worth writing like yours these days. I justifiably recognize individuals like you! Withstand guardianship!! http://www.dbgjjs.com/home.php?mod=space&uid=533045